苹果笔记本电脑重装Windows系统怎么操作?苹果笔记本重装系统Windows安装教程如下:
1、首先进入苹果系统给硬盘调整一个空分区,用于安装Win10系统
2、进入小白PE系统安装Win10系统
3、安装成功后进入Win10系统安装相关的驱动即可
重启苹果电脑后马上按键盘上的 Command+R 键(按住不放)等到苹果logo出现在屏幕就松开。

出现MacOS 实用工具,选择 硬盘工具,然后点击继续。找到苹果的硬盘,选择好硬盘后,单击分区的选项。

弹出Apple文件系统空间正在共享的提示,我们点击分区按钮。

接着根据下面的步骤操作分区。
①点击加号图标
②给分区命名,建议直接命名windows
③格式选择Mac OS 扩展(日志式)
④分区大小根据硬盘实际空间填写,一般填50左右
⑤都填写完成后点击 应用
最后windows分区设置成功,进入下一步操作。

将小白U盘启动工具插到苹果笔记本电脑USB接口,然后开机马上按住键盘上面的 option键(也是alt键)不放,等到出现硬盘选项的界面,选择U盘选项“Windows”,通过鼠标操作单击进去。

进入到小白PE系统菜单界面,选择【1】启动Win10x64PE(2G以上内存),按回车键确定进入。

加载进入到小白PE系统界面后,打开桌面的分区工具,然后找到刚刚分区的磁盘(注意:一定要刚刚的分区是50g,不然导致苹果系统盘被格式化),右击后选择 格式化当前分区,弹出的选项默认,然后点击 格式化,接着弹出提示是否格式化,我们点击 是

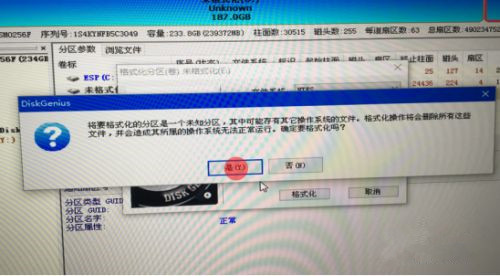
格式化成功后已经变成本地磁盘(E:),记住盘符是E,等下安装选择目标分区是E,接着关闭分区工具,重新打开小白装机。
然后选择系统点击 安装,然后选择安装的位置是盘符E,然后点击 开始安装 按钮,出现提示点击确定。
安装成功后拔掉U盘重启电脑,马上按住键盘 option键 不放,等到出现硬盘选项的界面,我们选择“Windows”,正式进入win10系统设置流程,耐心等待安装成功进入系统。

进入Win10系统后发现很多驱动没有安装成功,部分功能不能正常使用,下一步安装驱动。

重新进入苹果系统,然后到找到菜单 前往,出现的列表单击 实用工具,接着把U盘插到苹果电脑上面,在实用工具里面找到 启动转换助理(Boot camp),双击选择进入。

然后出现工具只勾选从Apple 下载最新的Windows支持软件,然后点击 继续。

根据操作提示下载好驱动程序后,重启苹果笔记本按住键盘 option键(也是alt键)不放,我们选择“Windows”进入。

然后进入U盘找到BootCamp文件夹,双击打开里面的 Setup文件,根据提示安装即可。

驱动安装完成后,就可以正常使用Win10系统了。如果想要回到苹果系统界面,那么重启后按住option键(也是alt键)不放,选择苹果磁盘进入即可。
- 苹果电脑如何添加桌面小组件?Mac添加桌面小组件的教程
- 苹果笔记本电脑重装Windows系统怎么操作?苹果笔记本重装Windows的安装教程
- 天天快报!中国银行流水怎么查 方法如下
- 今热点:【云视角】接地气!云南这场发布会开到了边境傣族村寨
- 当前焦点!日本企业物价指数增幅连续第三个月放缓
- 赓续友谊 开拓合作·深耕缅甸 滇企大有可为
- 每日热闻!新币兑换人民币汇率(2023年4月12日)
- 担心支出增加 德国人大幅减少能源使用
- 每日焦点!花旗经济学家:土耳其5月大选后将吸引多至500亿美元资金流入
- 环球快资讯:梅赛德斯-奔驰第一季度销量增至50.35万辆 纯电动汽车销量大增89%
- 赓续友谊 开拓合作•播下友谊的“种子”
- 全球最资讯丨日本ispace登月舱或26日着陆 为民企首次
- 【全球独家】赓续友谊 开拓合作 • 魅力边境 机遇之城
- 世界焦点!赓续友谊 开拓合作•万象新城赛色塔
- 全球实时:贷后管理算不算查询次数 答案是这样的
- 世界实时:信用卡逾期影响贷款吗 详细情况如下
- 信用卡还款手续费怎么避免 可以这样做
- 为什么有些股票退市没有整理期呢 答案在这
- 世界简讯:二类卡为什么不能取钱 为什么会这样
- 【壮丽70年 奋进新澜沧】风雨七十载 铺就拉祜山乡交通大道
- 全球快播:个人通知存款7天必须每7天到银行办理吗 银行规定如下
- 【壮丽70年 奋进新澜沧】视频|《纵情景颇》
- 招商银行经典白金卡年费多少 年费标准如下
- 股票的内盘大于外盘是什么?股价内盘大于外盘会有什么变化?
- 变盘十字星的走势怎么看?什么是变盘十字星?
- 苏宁金融不符合借款要求是什么原因?苏宁金融安全可靠吗?
- 怎么办理农村商业银行信用卡?办信用卡有什么用途?
- 民生白金理财信用卡被停卡了怎么办?民生银行白金信用卡有什么用?
- 朴槿惠隐居一年后高调复出:精心打扮,有望重启政治活动,媒体全程跟拍
- 要闻:信用卡贷后管理是什么意思 详细解释如下
- 东京股市延续反弹行情 日经225指数上涨0.57%
- 韩国浦项制铁与日本本田签署谅解备忘录 将扩大电动汽车行业合作
- 视点!外交部:中欧应克服干扰 携手应对全球性挑战
- 环球即时:第三届消博会新品集中发布 跨境对接活跃
- 兴业银行信用卡年费可以退回来吗 怎么退回
- 狂飙70% 4万亿比特币又嗨了!分析师豪言:已进入早期牛市
- 征信查询记录过多怎么恢复?恢复个人信用的方式有哪些?
- 造成银行理财提前终止的原因是什么?提前终止银行理财指的是什么?
- 上市公司强制退市的原因是什么?股票强制退市风险会提示几次?
- 申请住院理赔需要哪些材料?学平险住院报销比例有多少?
- 医保断缴医保卡还能使用吗?医保卡里无余额医保能不能报销?
- 提前终止银行理财会怎样?银行提前终止理财产品的方式是什么?
- 社保卡到期办理新社保卡怎么操作?社保卡跨省转移要换卡吗?
- 环球微资讯!小鹏旅航者X2飞行汽车在消博会亮相 将在两三年内量产,定价在百万左右
- 资讯推荐:日本人口数量连续12年减少
- 热议:印度商工部:建议继续对原产于或进口自中国的聚酯高弹力纱征收为期5年的反倾销税
- 每日关注!助学贷款啥时候开始还 大概是这个时间
- 江西省内医保卡可以通用吗 省内看病要备案吗
- 【全球独家】信用较差怎么恢复信用 有多种处理方式
- 【壮丽70年 奋进新澜沧】视频 |《哈尼欢歌》
- 环球讯息:太平洋车险为什么便宜 原因有这些
- 世界观天下!【壮丽70年 奋进新澜沧】视频 |《佤山印象》
- 热点!【视频】普洱景谷:2023年采花泼水节即将启幕
- 人民币首笔,成功办理!
- 世界简讯:【壮丽70年 奋进新澜沧】视频 |《布朗山寨》
- 环球视讯!日本3月机床订单额同比减15%,连续3个月负增长
- 学校学平险报销范围和额度是什么 具体情况如下
- 身份证寄快递有风险吗(身份证寄快递会消磁吗)
- 天天热推荐:机构:2026年全球5G非地面网络市场产值上看88亿美元
- 热资讯!发力电动化转型 韩国和现代汽车都想做全球前三
- 天天观点:工银巴西成功办理首笔跨境人民币结算业务
- 新消息丨“蓝朋友”三过家门而不入 家人“探班”送来暖心问候
- 环球要闻:云南共享电单车需求量同环比持续增长 “守车人”全天候保供给
- 刚卸任日本央行行长,黑田东彦接受日本知名政策研究高校职位
- 世界今日讯!美联储部分官员对加息持谨慎态度 市场关注3月通胀数据丨就市论市
- 世界时讯:工银巴西办理首笔跨境人民币结算业务
- 天津儿童办理身份证怎么领取?
- 农业银行跨行转账要不要手续费 银行是这么回应的
- 全球观速讯丨雅艺科技截止2023年4月10日公司股东人数8,106人(含用账户)
- 今日视点:公积金贷款后房产证在谁手上 答案是这样的
- 实时:北交所股票有涨跌幅限制吗 规定如下
- 英媒:德意志银行将关闭在俄剩余IT业务,向500名软件专家提供离职补偿
- 天天微资讯!信用卡使用四大禁忌有哪些 新手尤其要注意
- 加拿大央行可能在年底前维持利率在4.5%不变
- 世界今日讯!分红型保险交满期后能全退吗 内行人士这么说的
- 天天视点!简佳:加息预期回升 美国经济软着陆或将难以实现
- 消博会时装周上演时尚大餐
- 天天速看:手机怎么查征信报告 有这些方法
- 环球头条:有奖竞答!全民国家安全教育日网络竞答活动开始了
- 生孩子要准备多少钱够用?生孩子是顺产好还是剖腹产好?
- 竖中指的手势是怎么由来的?竖中指有什么含义?
- 受伤后怎么给伤口止血?快速恢复伤口的方法有哪些?
- 打网球要注意哪些事项?怎么防止打网球受伤?
- 什么时候观潮最好?观潮的时候需要注意什么?
- 同兴环保:公司多项技术和产品入选《重点环境保护实用技术名录》
- 华彬首次亮相消博会
- 头条:绍兴工会为提升职工生活品质出“实招”
- 你我贷放款三天了为何不入账 官方这样说
- 环球关注:助学贷款是每个月还是一年还一次 答案是这样的
- 上海公积金封存半年网上提取流程 详细流程如下
- 每日信息:京东白条逾期后多久恢复征信 官方答案如下
- 全球最大自贸区将进入全面实施新阶段!菲律宾正式提交RCEP核准书
- 环球微速讯:公积金贷款如何提前办理还款 方法是这样的
- 全球今热点:高盛将在日本开展交易银行业务 首次在亚洲提供该服务
- 世界观天下!多地超前谋划专项债项目 “早发快用”加力稳投资
- 世界观点:银行理财提前终止是什么意思 什么原因造成的
- 【全球时快讯】英国首相任命摩根士丹利前高管Petitgas担任商业顾问,帮助政府应对经济问题
- 注册制融资融券规则是什么 有什么变化
- 菲律宾正式提交RCEP核准书
- 学平险报销流程是什么 报销流程如下














