如何设置禁止文件夹写入?Win10系统设置禁止文件夹写入的教程
发布日期: 2023-03-09 15:50:24 来源: 环球商业网
如何设置禁止文件夹写入?Win10系统设置禁止文件夹写入的教程如下:
1、未设置前我们可以将文件复制到常用文件的文件夹中:
进入资源管理器,左键双击:文档 磁盘(或其它磁盘)。
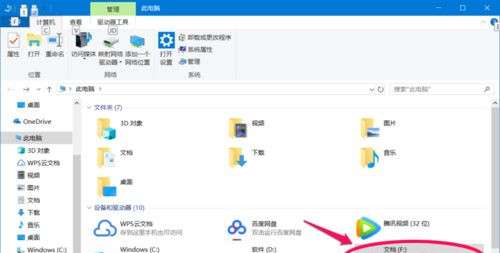
2、在打开的文档窗口中,我们左键双击:常用文件文件夹(或其它文件夹)。
3、复制一个文件到常用文件的文件夹中,我们可以看到,文件可以顺利的复制到这个文件夹中。
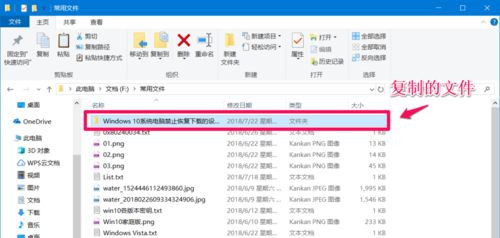
4、设置禁止文件夹写入。
右键点击常用文件的文件夹,在右键菜单中点击:属性,打开常用文件 属性窗口。
5、在常用文件 属性窗口 中,我们点击:安全 - 编辑,打开常用文件 的权限。
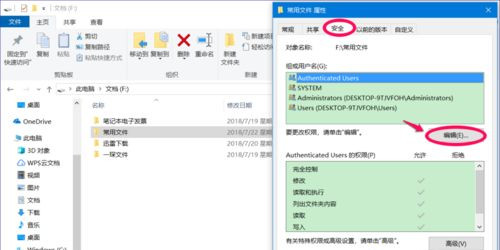
6、在常用文件 的权限窗口中,❶ 点击:Users;❷ 点击:Users 的权限栏中写入 - 拒绝的复选框打勾; ❸ 点击:应用 - 确定。
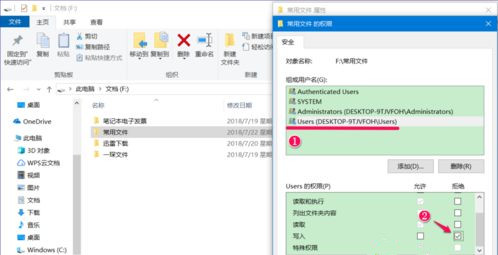
7、回到 常用文件 属性窗口中,我们点击:确定。
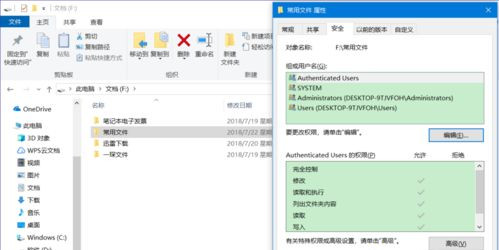
8、左键双击常用文件的文件夹,复制一个文件到这个文件夹中。
9、我们在右键菜单中点击粘贴后,显示:你需要权限来执行此操作,点击重试同样如此,也就是说,应用文件的文件夹不能再写入文件。
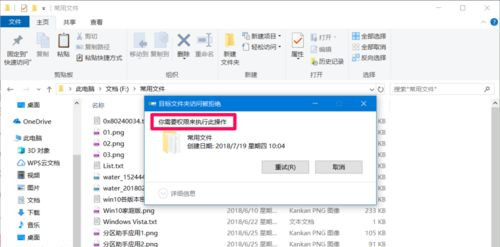
10、恢复文件夹写入权限。
如果自己有文件需要写入这个文件夹,则应该恢复此文件夹的写入权限,操作方法如下:
右键点击常用文件的文件夹(禁止写入权限的文件夹) - 属性 - 安全 - 编辑 - Users;- ❶ Users 的权限栏中写入 - 拒绝的复选框中的勾 - 点击去掉;❷ 点击:应用 - 确定;❸ 回到常用文件 属性窗口中,点击:确定。
11、我们再将某一文件复制到常用文件的文件夹中,现在就可以顺利的复制了。
新闻资讯
- 专访牛津经济研究院日本首席经济学家长井滋人:日本央行将灵活调整政策框架 结构性改革才是重获经济动力的源泉
- 环球短讯!网上哪些信用卡是正规的 网上什么银行的信用卡最好办
- 要出“大招”?尹锡悦:必须用果敢措施应对韩国低出生率问题
- 今热点:世卫组织呼吁减少盐的摄入量
- 电脑上没有屏幕键盘怎么办?Win11精简版没有屏幕键盘解决教程
- 怎么恢复电脑的应用商店?恢复Win11精简版应用商店的解决步骤
- Win11系统退回正版Win10系统怎么操作?Win11回退Win10的操作流程
- 如何安装Win11系统?安装Win11系统的操作教程
- 如何取消电脑上的密码登录?Win10系统取消密码登录的操作流程
- 如何设置禁止文件夹写入?Win10系统设置禁止文件夹写入的教程
- 【报资讯】股票回购注销是利好还是利空 看这篇就够了
- 德宏惠民保保障范围有哪些 包括了这些
- 世界热议:代位追偿需要自己先垫付修车费用吗 情况是这样的
- 天天消息!哪个网上可以借钱最快又有好借 网上哪个平台借款最快
- 世界微头条丨劳动仲裁后法院起诉书_劳动仲裁后法院起诉
- 【天天播资讯】河南购车补贴5%怎么领取 要满足哪些条件
- 建行小微快贷还进去了多久可以再申请 答案如下
- 【环球财经】俄总统要求对旅游企业免征增值税
- 环球视讯!刘彦冰代表:让工匠精神与青春梦想擦出“火花”
- “有一种叫云南的生活”是怎样的生活……
- 日本首次获得重稀土权益,可满足国内近3成需求
- 股票分红什么时候可以卖出 情况是这样的
- 父母和子女会产生哪些代沟?父母和子女的相处方式有哪些?
- 诺贝尔文学奖有什么不同?诺贝尔文学奖评选的标准是什么?
- 买东西缺斤少两怎么索赔?买东西缺斤少两去哪里投诉?
- 戒指戴在哪只手合适?女性结婚时要注意哪些问题?
- 欠债要不回来怎么处理?欠款太多还不起怎么办?
- 全球观速讯丨邮你贷是正规贷款吗 看这里就明白了
- 【全球新要闻】车损险包括盗抢险了吗 情况如下
- 邮政银行极速贷要符合什么条件 银行是这么说的
- 实时:美国政府获准扣押俄罗斯石油公司名下一架波音飞机 价值2500万美元
- 美财政部将贝雷克银行从制裁名单中去除
- 当前视点!长沙银行快乐秒贷利息高吗 长沙银行快乐秒贷利率多少
- 环球头条:邮政小微易贷条件是什么 好申请吗
- 环球热点评!印度首款太阳能电动汽车将于明年量产
- 美国又现铁路安全事故 一列火车在西弗吉尼亚州脱轨
- 【环球播资讯】手机视频文件在哪个文件夹_手机视频文件在哪个文件夹
- 环球速讯:绽放在云岭铁道线上的“铿锵玫瑰”
- 室温超导概念是什么 以下内容告诉你
- 世界快看:申购新股资金冻结时间是多久 和证券市场有关
- 天天最新:美国疾控中心证实:计划取消自华入境新冠检测要求
- 云南市场监管部门将开展专项行动制止餐饮浪费
- 每日消息!工行宝贝成长卡可以开通手机银行吗 银行是这么回应的
- 每日快报!重庆社保卡金融账户可以异地激活吗 官方这样说
- 每日速看!室温超导概念股票有哪些 室温超导概念股盘点
- 天天信息:南昆铁路进行大规模大修施工
- 天天速读:新加坡MPA:2030年起运营的新船只必须实现净零排放
- 京东小金库和余额宝哪个好?京东小金库和余额宝有什么区别?
- 信用卡套现和取现有什么不同?信用卡套现和取现的手续费一样吗?
- 余额宝申购限额是多少?余额宝最多能存多少钱?
- 花呗还款额度没有恢复是什么原因?花呗账单抵扣的顺序是什么?
- 信用卡自动还款方式有哪些?怎么取消花呗自动还款?
- 荣耀加冕 | 天坛办公天脉(TIME)系列办公家具斩获2022红棉设计奖
- 【快播报】内蒙古医保门诊报销新规是什么 详细介绍如下
- 买药的电子发票可以报销吗 可以作为医保报销凭证吗
- 环球关注:交医保没有查询到相关数据怎么回事 是以下几种情况
- 舟山市总工会:五送活动强化幸福感
- 报道:Twitter现在将在移动设备上保留您的首选选项卡选项
- 环球热门:长兴县总工会精彩活动层出不穷
- 焦点速讯:二套房公积金贷款条件是什么 需满足这些条件
- 银行定期存款年限是几年?农业银行大额存单起存额度是多少?
- 数字人民币提现有利息吗?数字人民币兑回收取服务费吗?
- 什么是期权行权价?银行资金归集指的是什么?
- 大额存单是理财还是定期?央行资金回笼指的是什么?
- 十年期国债收益率是什么?国债收益率倒挂有哪些影响?
- 焦点关注:有一种叫云南的生活丨今日起,与我们一起感受什么是云南
- 环球消息!美联储“褐皮书”显示美国经济仍面临通胀压力
- 全球观焦点:澳大利亚与韩国11日起取消自华入境新冠检测要求 美国拟最快10日宣布放宽
- 天天热议:台州市路桥区总工会153项志愿服务专为“她”
- 北京公积金贷款利率2023年是多少 最新利率标准如下
- 全球观热点:绍兴启动百场青年职工交友活动
- 雷锋精神60年在乡村振兴共同富裕中大放异彩
- 灵活就业人员的社保缴费基数是多少?缴费基数4000的社保是高还是低?
- 公积金一个月需要交几次?如何缴纳公积金?
- 什么是个人账户养老金?什么时候可以领取养老保险?
- 重疾险绿通服务指的是什么?重疾险绿色通道服务内容是什么?
- 学平险保险期限是多久?学龄儿童社保卡用激活吗?
- 消息!青城后山旅游路线_青城后山旅游攻略
- 世界快讯:联合国:2800万阿富汗民众需要人道主义援助
- 快资讯丨加拿大央行维持利率4.5%不变 成为首个暂停加息主要央行
- 全球热消息:农村医保看牙科可以报销吗 可以报销补牙的费用吗
- 外交部副部长马朝旭会见联合国粮农组织总干事
- 地力补贴和粮食直补一样吗?地力补贴和粮食直补的区别是什么?
- 失业金没领后期能再次领取吗?失业金领取期限是多久?
- 公积金取出后还能还回去吗?公积金取出来会有哪些影响?
- 一次性退役金和一次性经济补助有什么区别?一次性退役金和退伍费是一样的吗?
- 一个人同时能开几个支付宝账户?支付宝不绑定银行卡还能支付吗?
- 花呗接入央行征信还能不能用?花呗没有逾期会上征信吗?
- 支付宝花呗利息怎么收取?怎么使用支付宝实体店通用红包?
- 微信支付分有什么用?花呗临时额度有逾期会上征信吗?
- 花呗最低还款额怎么计算?花呗最低还款有利息吗?
- 零钱通转账有额度限制吗?零钱通转账怎么操作?
- 热资讯!工商手机银行转账限额多少 银行规定如下
- 剐蹭不知情走了还能走保险吗 情况是这样的
- 世界实时:自己撞石墩没拍照保险全赔吗 答案是这样的
- 资讯推荐:蒋先威:未来升息幅度可能超出预期 联邦基准利率最终可能更高
- 集合竞价撤单失败怎么办 有几种解决办法
- 湖南省区域科技伦理审查中心正式成立
- 日本去年四季度GDP修正值为年率增长0.1%
- 晋宁蝴蝶兰销售火爆














