联想拯救者Y7000P笔记本U盘重装win10系统的教程:
U盘启动盘制作图解:
1、运行“石大师一键重装”点击“我知道了”。
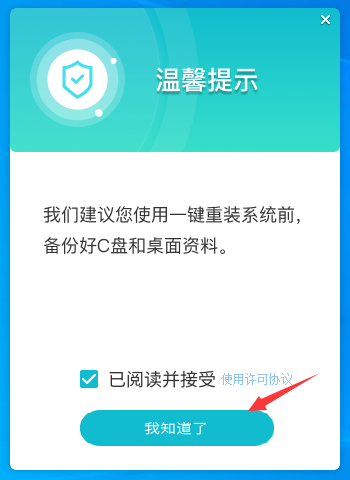
2、选择“U盘启动”点击“开始制作”。
3、正在下载U盘启动工具制作时所需的组件,请耐心等待。
4、跳出提示备份U盘内重要资料,如无需备份,点击“确定”。
5、选择自己想要安装的系统镜像,点击“下载系统并制作”,本软件提供的系统为原版系统(也可选择取消下载系统制作)。
6、正在下载系统镜像,请勿关闭软件。
7、正在制作U盘启动工具。
8、正在拷备系统镜像到U盘。
9、提示制作完成,点击“确定”。
10、选择“模拟启动”,点击“BIOS”。
11、出现这个界面,表示石大师U盘启动工具已制作成功。
U盘装系统:
1、查找自己电脑主板的U盘启动盘快捷键。
2、制作好的U盘启动盘依然插在电脑上,重启电脑按快捷键选择U盘进行启动,进入后,键盘↑↓键选择第二个【02】启动Windows10PE x64(网络版),然后回车。(这个PE系统只是方便用户进行操作的,跟用户要安装什么系统无关)
3、进入PE界面后,点击桌面的一键重装系统。

4、打开工具后,点击浏览选择U盘中的下载好的系统镜像ISO。

5、选择后,再选择系统安装的分区,一般为C区,如若软件识别错误,需用户自行选择。选择完毕后点击下一步。

6、此页面直接点击安装即可。

7、系统正在安装,请等候……

8、系统安装完毕后,软件会自动提示需要重启,并且拔出U盘,请用户拔出U盘再重启电脑。

9、重启后,系统将自动进入系统安装界面,到此,装机就成功了!
标签: 联想拯救者Y7000P笔记本 U盘重装win10系统 联想笔记本U盘重装win10系统 联想拯救者Y7000P笔记本U盘重装win10系统的教程
- 华硕无畏怎么重装Win10系统?华硕无畏重装Win10系统的操作教程
- 雷蛇灵刃如何重装Win10系统?雷蛇灵刃重装系统Win10的流程
- 在Win10系统上怎么显示文件后缀名?Win10显示文件后缀名的操作教程
- Win10系统磁盘加密码了怎么解除?Win10系统磁盘加密码解除流程
- 联想拯救者Y7000P笔记本U盘重装win10系统的教程
- 怎样区分磁条卡和芯片卡?磁条卡和芯片卡的区别是什么?
- 创业板什么情况会st?ST股的涨跌幅度是多少?
- 高压氧疗法能够抗衰老和延寿吗?
- 建设生态文明产业园为乡村振兴赋能
- 银行买的理财产品到期后怎么办?理财产品到期后自动转入账户吗?
- 信用卡销户和销卡有什么区别?信用卡销卡和销户有什么优缺点?
- 银行卡没钱了2元短信费还扣吗?银行短信服务费怎么取消?
- 可转债申购时需要冻结资金吗?可转债上市之后的交易规则是什么?
- 银行卡无效是怎么回事?银行卡无效的原因是什么?
- 创业板上市几天不设置涨跌幅?创业板开户可以在网上开通吗?
- 散户为什么不能买创业板?散户买创业板网上操作流程
- 个人纯信用贷款要还吗?个人纯信用贷款不还会有什么后果?
- 信用贷款有哪些还款方式?信用贷款还款方式
- 农村信用社贷款怎么还?农村信用社还款方式是什么?
- lpr下调了为什么我的还款额没变?如何查询房贷利率有没有下调?
- 交强险赔偿会影响下一年的保费吗?交强险赔偿范围和金额多少?
- 股票年报亏损对股价影响?股票年报亏损就一定会跌吗?
- 最常见的理财方式有哪些?如何做理财?
- 富格林:亏损被骗点正规勉 8月CPI撼动市场
- 赢越人生万能账户的钱可以取吗?领取方法是怎样的?
- 万能账户是什么?嬴越人生万能账户钱取出来对保单有影响吗?
- 平安赢越人生保险可以退保吗?赢越人生什么时候退保划算?
- 好医保有人工核保吗?智能核保和人工核保的区别是什么?
- 好医保怎么提示暂时不能投保?好医保保险出险多久后不给报销?
- 安徽省开展“席地而坐”城市客厅示范区域创建活动 重点点位实现全覆盖
- 环球看点!房贷提前还款需要注意什么 需要考虑哪些因素
- 天天观天下!信用卡积分兑换现金安全吗 兑换时需要注意什么
- 每日头条!“美瞳”使用不当或“伤瞳”!海南省药监局发布装饰性彩色隐形眼镜安全提示
- 天天简讯:招商银行信用卡需要交年费吗 收费标准是什么样的
- 世界简讯:海外财经媒体焦点:高通胀让美联储无法回头 9月加息100基点预期升温
- 天天看点:8月CPI同比上涨8.3% 美联储抗通胀任重道远 |从华尔街到陆家嘴
- 【全球快播报】美国据悉考虑在原油跌破80美元时补充战略石油储备
- 天天快看:美股全线重挫 标普500指数跌超4%|美股连线
- 全球资讯:平安车主尊享保障险有必要买吗 情况如下
- 重点聚焦!职工养老保险个人账户有利息吗 规定是这样的
- 环球视讯!欧股全线重挫 欧元兑美元再破平价|欧股连线
- 重庆潼南双江航电枢纽全面开展主体结构施工 预计今年10月开启左岸12孔泄水闸施工
- 当前视讯!海南省开展“县级工会加强年”专项工作
- 全球今亮点!拜登:股市不一定反映美国整体经济状况
- 环球热文:收益率日内窄幅震荡 中资美元债地产板块收益率上行223bps
- 全球快讯:【读研报】申万宏源:欧美阶段性呈现竞争性货币紧缩态势
- 环球视讯!券商晨会精华:美通胀超预期 年内美联储或加息至4~4.5%
- 世界快报:核心CPI意外加速 市场开始预测美联储加息100个基点
- 西北工业大学入选全国首批国家级创新创业教育实践基地建设单位
- 生态发展铆足劲绿色工业成引擎 重庆开州加快“一极两大三区”现代化建设
- 南昌进贤县向“老赖”发出首张限制驾驶令 保障胜诉当事人合法权益
- 西安一小区垃圾投放点堆满废弃家具 小区脏乱差业主希望物业加强监管
- 西安、咸阳、宝鸡排名全省前三 陕西省2022年第二季度生活垃圾分类评估排名出炉
- 天天资讯:【喜迎二十大】优化结构 提升效应 激发活力!云南省固定资产投资力度持续加大
- 环球观焦点:农业农村部确定80个重点实验室(部省共建) 云大多年生稻生物学与种质创新实验室入选
- 每日看点!沈晓明主持召开省委专题会议 研究崖州湾种子实验室和“南繁硅谷”建设工作
- 世界速看:海南“乐城全球特药险”全新升级上线!
- 环球快看:9月13日0时至24时,云南无新增本土确诊病例
- 每日报道:海南省在屯昌试点税务医保社保“一窗通办”
- 视点!海南:当期新增资金由社保机构制定和上报分配方案
- 【世界新视野】冯飞主持召开海南自贸港放宽市场准入工作专班第三次会议
- 今日热门!9月14日夜间至16日 云南省将出现较强降雨
- 【环球聚看点】【优化营商环境 推动跨越发展】云南省全面提升市场主体全程网办便利化水平
- 全球观天下!欧盟将公布应对能源危机提议草案
- 全球热资讯!哥斯达黎加将启动儿童新冠肺炎疫苗接种计划
- 全球快资讯:“万辆赴欧”!国内最大批量纯电动汽车出口起运
- 今日报丨厄瓜多尔多地延长紧急状态 为期30天
- 今日快讯:中国援助尼日利亚首都太阳能交通信号灯二期项目开工
- 环球时讯:美国8月未季调CPI高于市场预期 美股三大指数均创逾27个月以来最大单日跌幅
- 全球最资讯丨港股今年以来回购总额突破520亿港元
- 天天日报丨星巴克公布最新中国战略:2025年门店数达9000家 每9小时开一家新店
- 实时:美国8月CPI同比上涨8.3% 通胀压力不降反升
- 天天实时:美国前财长萨默斯:如果要在加息50或100基点之间做选择 9月将是后者
- 今日报丨哈萨克斯坦:今年前7个月哈中双边贸易额同比增38.3% 中国成第一大贸易伙伴
- 世界快资讯丨泰国内阁批准居民电费补贴措施并提高最低工资
- 【当前热闻】英国65岁以上就业人数创纪录
- 天天快讯:【奋进新征程 云南更平安】促进社会平安和谐 看保山如何把工作做到“家”
- 【天天速看料】云南双柏大庄镇:特色节庆为乡村旅游添柴加火
- 世界焦点!美银基金经理调查:股票配置创历史新低 创纪录投资者看空欧股
- 环球微头条丨美国总统拜登就通胀形势发表讲话
- 世界快播:瑞典灵哈尔斯核电站一座反应堆推迟到明年重启
- 世界时讯:美股大幅低开 纳指跌逾2%
- 环球观热点:2022年中国农民丰收节金秋消费季启动 预计带动50万商家参与
- 环球观速讯丨雅典居民寒冬减少用电暖炉开始囤柴火
- 今头条!上证i播报:美股三大指数低开
- 每日快播:泰国内阁批准自10月起上调最低日薪标准
- 世界速读:8月新加坡船用燃料油销售量同比增长1.09%
- 今日热文:美国8月未季调CPI同比增长8.3% 高于预期
- 世界热议:德国8月份通胀率升至7.9% 能源和食品价格高企推高通胀
- 天天快资讯丨开学季省纤检局发布校服选购安全提示
- 环球观点:“气”太贵!为过冬 德国人开始抢购电取暖器
- 世界报道:英镑或面临持续贬值
- 【世界快播报】昆明呈贡开展2022国家网络安全宣传周“法治日”主题日活动
- 今日精选:砚山芭蕾舞女孩小云儿 上央视啦!
- 天天看点:印度Sensex30指数13日上涨0.76%
- 速看:云南开远这抹蓝,令人暖心又安心
- 每日快播:陆良县:争当先锋 争创一流
- 全球要闻:出动警力2071人次 昆明五华警方推进第三次夏夜治安巡查行动
- 全球快看点丨不设上限 总额达国内生产总值2%以上!日媒:日本防卫费以“北约标准”计算!
- 环球观天下!欧盟据悉考虑对低成本电力设定180-200欧元的价格上限














