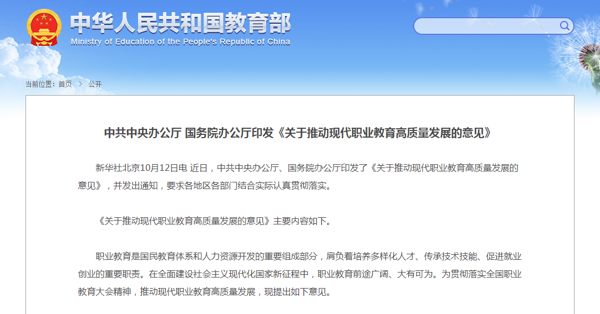何升级Win11系统?目前Win11系统预览版已经向大众推送了,符合升级条件的朋友可以直接在线升级到Win11预览版系统,而且安装完后已经是中文系统了,不过还有很多不符合升级条件的或者不会升级的朋友不懂得升级Win11系统,下面就为大家带来几种升级Win11的方法,总有一款适合你的。
升级之前我们先检测一下自己的电脑适不适合升级。PC Health Check(PC健康状态检查)下载
或者第三方检测工具下载链接:
WhyNotWin11(win11配置检测工具)下载
第三方检测工具检测完后会显示哪里的问题导致不能升级。
检测不通过的,也不要气馁。下面教大家如何无视配置,强制上车!
升级Win11方法一:DEV通道升级
打开设置-更新和安全-Windows预览体验计划-开始。
如果Windows预览体验计划显示空白,鼠标右击开始菜单,选择管理员身份运行“Windows PowerShell”。
执行下面的命令修改注册表项,然后再打开Windows预览体验计划即可。
$path = “HKLM:\SOFTWARE\Microsoft\Windows\CurrentVersion\Policies\DataCollection”
# Telemetry level: 1 - basic, 3 - full
$value = “3”
New-ItemProperty -Path $path -Name AllowTelemetry -Value $value -Type Dword -Force
New-ItemProperty -Path $path -Name MaxTelemetryAllowed -Value $value -Type Dword -Force
在进行Windows预览体验计划时,需要绑定微软账户,没有的可以自己注册一个。
选择相关通道,这里选择Dev渠道即可。
没有dev渠道的,定位到以下注册表修改相应的数值!
[HKEY_LOCAL_MACHINE\SOFTWARE\Microsoft\WindowsSelfHost\Applicability]
“BranchName”=“Dev”
[HKEY_LOCAL_MACHINE\SOFTWARE\Microsoft\WindowsSelfHost\UI\Selection]
“UIBranch”=“Dev”
注册表找不到BranchName“和”UIBranch“的,先加入预览体验计划,重启就有了。
修改完成之后重启,你就会看到在dev渠道了,红字提示不满足最低要求,不用管!直接检查更新即可!
在下载安装的时候又会提示没有TPM2.0,这个时候打开c盘定位到这个文件C:\$WINDOWS.~BT\Sources\appraiserres.dll,删除!就可以跳过tpm2.0,继续更新即可!
如果出现什么tpm,安全启动之类的提示,直接删除步骤中的文件!删除不了的先关闭那个提示框。再删除!还不行的就结束相应进程再删除,还不行的你就重启再删除!还不行的别装了。
安全启动,在Bios修改成Uefi启动,不会的可以自行百度。

接下来在Windows更新中检查更新即可自动下载。
升级Win11方法二:安装Win11系统镜像
一、下载【Win11镜像】直接安装
安装前准备工作:关闭电脑中的各种杀毒软件,否则容易出现安装失败。
1、先下载本站系统iso文件,并把iso文件解压到D盘或者其他盘,切记不能解压在桌面或解压在系统盘C盘,解压后如下:
2、点击【一键安装系统(GTP).exe】之后,全程自动安装。
3、启动程序后,选择ISO中的win11.gho,之后选择系统要安装的盘符,一般安装在系统C盘中。
4、点击【下一步】就进入到我们的系统安装中。
5、静静等待系统自动安装完毕。
6、重启电脑系统,Win11系统就已经安装好了!
二、PE系统安装Win11
准备工具:
一个大于等于8GB的U盘。
一台联网的电脑。
注意事项:安装win11系统的电脑安装时注意引导模式和分区对应,legacy+mbr或uefi+gpt,否则安装后可能引导不了。
(一)制作U盘启动工具:
1、首先,我们需要下载系统之家自研支持安装Windows11的U盘启动工具【系统之家U盘装机大师】
2、下载完成后运行,选择【系统之家U盘启动】,准备制作U盘启动工具。
3、选择我们的U盘,其他格式默认即可。然后点击【开始制作】。
4、注意:制作U盘启动工具会清空U盘中所有的数据文件,如有重要文件需要提前备份。
5、等待U盘启动工具制作完毕就可以了!
到此,我们的U盘启动盘就制作完成了。
(二)、修改BIOS,将U盘设置为电脑的第一启动项:
1、查看自己的电脑BIOS启动快捷键,随后就会进入BIOS界面,在该界面我们需要了解以下几个重要的操作方法:通过键盘上的方向键进行光标移动;回车键表示“确定”;F10表示“保存并退出”。具体以BIOS界面上的说明为准。如图所示:
2、进入BIOS界面后,我们移动光标到“boot”,然后找到我们U盘的选项(不同电脑显示略有不同,一般会显示U盘品牌名称或者是以USB开头),小编这里显示的是“removable device”,意思为“可移动设备”,如图所示:
3、查看说明,按+键实现向上移动,我们需要将“removable device”移到最上面,这样才能实现从U盘启动,如图所示:
4、设置完成后,我们按下F10,弹窗中我们选择“yes”,回车键确定即可,重启后就能够实现从U盘启动了,如图所示:
(三)、进入PE,安装Windows11:
1、进入PE后我们可以通过键盘中的↑↓键,选择【01】启动Windows10PE x64(网络版)进入。
2、进入PE系统后,我们可以直接运行【一键重装电脑系统】。
3、启动程序后,首先选择我们的Windows11的ISO镜像文件,也可以选择ISO中的win11.gho,之后选择系统安装的盘符,一般安装在系统C盘中。
4、点击【下一步】就进入到我们的系统备份中。
5、拔掉U盘电脑重启后,系统会自动完成后续的程序安装,直到看到桌面,系统就彻底安装成功了。这种方法可以直接跳过TPM的检测而达到安装WIN11系统的目地,但建议配置太低的电脑不要安装win11,特别注意win11系统需要uefi启动才能安装。
- 来看看如何升级Win11系统 为大家带来几种升级Win11的方法
- 一起来看看待业大学生怎么交医保 适合没有工作的人
- 来学习一下上班族理财投资有哪些 一定要养成存钱的习惯
- 联华电子与美光科技宣布达成全球和解协议
- 科创板融资余额增加3.32亿元
- 大部分人办理房贷都会使用公积金贷款 公积金贷款怎么贷额度是多少
- 贷款购车为何要付车辆抵押费 新车上牌抵押费到底是什么
- 了解一下定投该买高风险基金吗 定投存在这几个技巧
- 德意志银行:预计美联储将在12月的议息会议上加快缩债步伐
- 中外科学家合作首次实现高维量子纠缠态最优检测
- 这个节假日有点冷:抛弃“假期消费”传统 不打算买礼物的美国人创纪录
- 澳大利亚S&P/ASX200指数开盘跌0.25%
- 日本11月东京CPI(除生鲜食品及能源)同比 -0.3% 预期 -0.3%
- 为推广加强针 欧委会建议在疫苗证书中新增9个月的有效期限制
- Adobe Analytics料美圣诞网购金额升一成
- 戴姆勒料中国市场明年仍表现卓越
- 日本将延长针对5G投资的税收减免期限
- 巴基斯坦:卡洛特水电站凸显中巴经济走廊清洁和绿色愿景
- 加拿大标普/TSX综合指数收涨0.30% 巴西圣保罗证交所指数收涨1.24%
- 12月加码缩表预期攀升 金价再遭暴击 成长股受挫
- 德国12月消费者信心先行指数环比显著下降
- 缺货、罢工!美国最糟“黑五”来临……
- 广西首条洲际货运航线开通
- 轻薄高颜值+人像视频大师,OPPO Reno7系列重磅上线
- 美国带头抛储“杀油价” 大宗商品“硬骨头”却不跌反涨 原因何在?
- 欧洲央行货币政策会议纪要:预计通胀会进一步上升
- 中巴农业合作助力实现可持续发展
- 高盛:预计美联储将在明年6月提高利率 在2022年将加息三次
- 英国11月CBI零售销售差值录得39 为2015年9月来新高
- 英国11月CBI零售销售差值39 预期33
- 日本数字货币“DCJPY”最快2022年实用化
- 2020年约10万名欧盟公民离开英国
- 综述:日本专家认为释放石油储备效果尚待观察
- 浙江加快培育氢燃料电池汽车产业发展
- l来学习如何正确购买进口冷链食品 加工烹调应做到烧熟煮透
- 传承民族文化,东昉韵掀起身材管理新浪潮
- 来看看苹果手机屏幕密码怎么设置 功能设置非常的实用
- 全国形体管理行业标准制定者,东昉韵引领身材管理新趋势
- 海南做好全面“禁塑”工作 加快形成绿色环保的购物氛围
- 2022大寒大概会冷多少天呢 大寒之后天气是变暖还是变冷
- 来看看空调外机声音大可以修吗 吱吱响正常吗
- 来看看鹅绒羽绒服能不能机洗 是不是比鸭绒的异味少一点
- 山东“十亿元”消费红利惠及百姓 助力黄河经济带发展
- 一起来看看眼膜可以消除细纹吗 敷眼膜用爽肤水有什么好处
- “银发一族”“食”力不凡 银发族在加速拥抱数字化生活
- 来看看70岁以上老人坐飞机半价吗 航空公司有特殊规定吗
- 商务部:中方支持在世贸组织第12届部长级会议前尽快完成渔业补贴谈判
- 英国学者:亚欧合作有助全球共迎挑战
- 海关AEO高级认证助内蒙古羊绒制品“走出去”
- 欧股小幅高开
- 商务部:启动中国-东盟自由贸易区3.0版建设
- 光大宏观高瑞东团队:通胀不构成美联储加息的条件
- 瑞典央行维持基准利率在0%不变
- 日本破例释放国家石油储备背后:稳油价还是“追随”美国?
- 石油消费国深受油价攀升之苦 高油价是全球通胀“祸端”
- 来看看2021城镇医保住院报销比例是多少 参保对象可以分为这三类
- 来看看如何快速学习K线图 K线图只是理论的一部分
- 确保“菜篮子”量足价稳 分区分类抓好冬春蔬菜生产
- 怀揣感恩之心,关注老人健康
- 各行业薪酬排名出炉 排名第一的是企事业单位负责人员
- 成都跻身超大城市行列 什么样的城市才算“超大城市”
- “新农合”即新型农村合作医疗 那么新农村合作医疗算不算社保
- 首次办理信用卡必须去柜台激活吗 主要看你是通过哪种渠道申请
- 2022年油价走势新消息发布 有机构维持前高后低的整体预期
- 来看看老赖还完钱还可以贷款吗 还钱以后就没有影响了吗
- 中石化莆田石油普法:加油站捡拾物品处置问题风险提示
- 莆田石油:为医护人员提供加油卡“五进”便捷服务
- 海口金巷路延长线路基已修好 道路规划宽度为10米
- 欧股涨跌互现 欧洲再成疫情“震中”
- 美联储主席鲍威尔新任期困难重重
- 美经济数据喜忧参半 国际金价震荡微跌
- 美联储暗示或提前加息 美股收盘涨跌互现
- 连续两天大规模宕机!东南亚最大银行 遭遇11年来最大故障!
- 联合国贸发会议警告:海运费用飙升将推高通胀
- 竞争白热化 德意志交易所下周起延长交易至晚10点
- 推进地下人行通道的电梯开通工作 预计年底才能够完成相关验收
- 莆田石油:开展计量取证培训,提升计量管理水平
- 1+1=MAXXXXX!部落冲突x麦当劳跨界联动,助力三星
- 海南开展优秀高技能人才奖评选 高技能人才评选不受条件限制
- 海南蔬菜储备量3000吨 多措并举保障市民拎稳“菜篮子”
- 韩国今年三季度出生人口数量和结婚人数双双创新低
- 美联合多国共释放7000万油储 汇丰指作用“杯水车薪”
- 印尼主要股指上涨1%
- 阿片类药物致死人数连年上升 美国三大药商恐面临10亿美元索赔
- 美国开始拍卖3200万桶原油 将在12月底至明年4月间交货
- 醉美贵阳,邂逅高雅!2021年“君品习酒杯”高尔夫全国邀请赛贵阳站顺利完赛
- 花旗集团:OPEC+料将继续按计划增产
- 南京涉税业务网上申报率达99% 聚焦纳税人缴费人需求
- 科技日报:吸电子烟或导致骨质疏松
- 美联储:美国高通胀或持续更久 必要时将加快Taper节奏、提前加息
- 旭化成将于2025年商用化全球最大的制氢设备
- 美国人假期出行猛增 感恩节期间航空旅客人数或创疫情以来最高
- 韩国政府计划到年底执行历年同期最大规模财政 支撑内需复苏势头
- 日本拟斥资超6000亿日元支援尖端半导体生产 将提供4000亿日元助台积电建厂
- 上跨宁杭高铁13榀钢横梁吊装完成架设 构建“轨道上的江苏”
- 南京打造高品质宜居新城 支持政策取得初步成效
- 以活动性、实践性、趣味性为出发点 助力学生全面发展
- 中国品牌“电”车齐“提价” 将迎来冲高端好时机
- iPhone13不再支持中国电信2G原来是个好消息 来看看会影响日常使用吗
- 构建长江经济带综合立体交通走廊 新建沪渝蓉沿江高铁正式批复
-
1陕西省出台推动全省文化旅游业复工复产措施
-
2河北压减退出钢铁产能4757.4万吨 臭氧实现5年来首降
-
3安定区供电公司多举措推进行风建设 优化营商环境提高服务质效
-
4若把教育惩戒和体罚混为一谈 那只是对《条例》本意的曲解和违背
-
5一个丰巢 两头不满 快递员的做法是否合理?
-
6今年一季度中国电竞用户达到4.8亿 线下赛事的恢复以及政策的持续加力为电竞“正名”
-
7黔粤两省加快文旅产业对接 广东游客赴黔旅游享优惠 谋求共赢
-
8顺丰进军教育行业 顺丰公司对于这一消息进行了回应
-
9四明中学实现了一个更加严格的管理标准 让学生获得一个更好的教学质量
-
10文明用餐带动社会大文明 进一步提升城市的文明指数